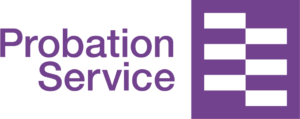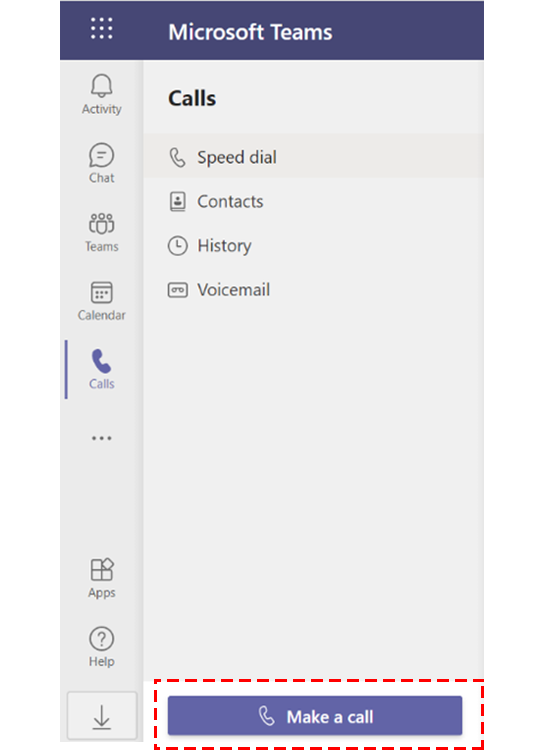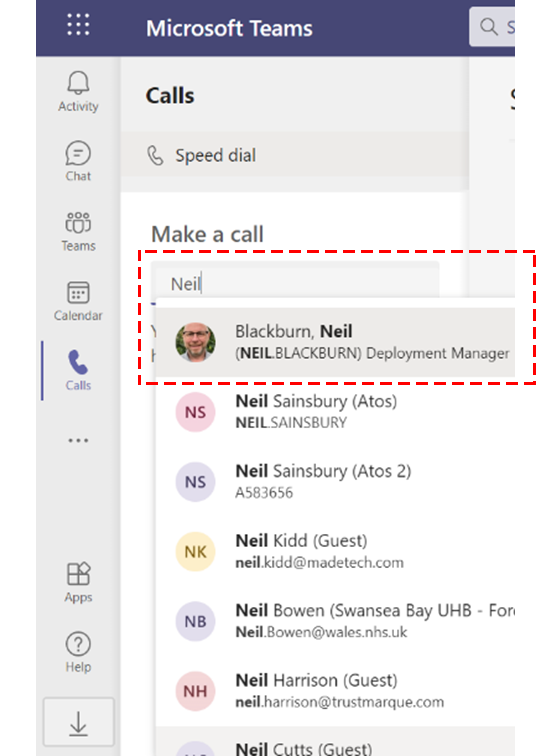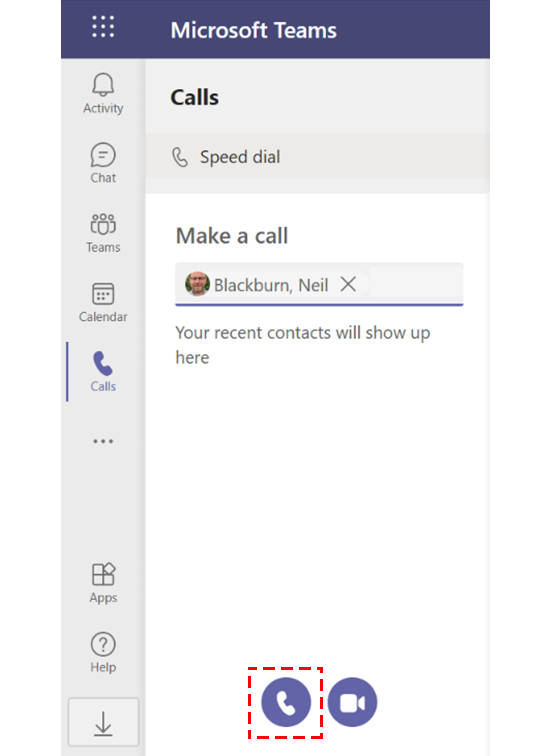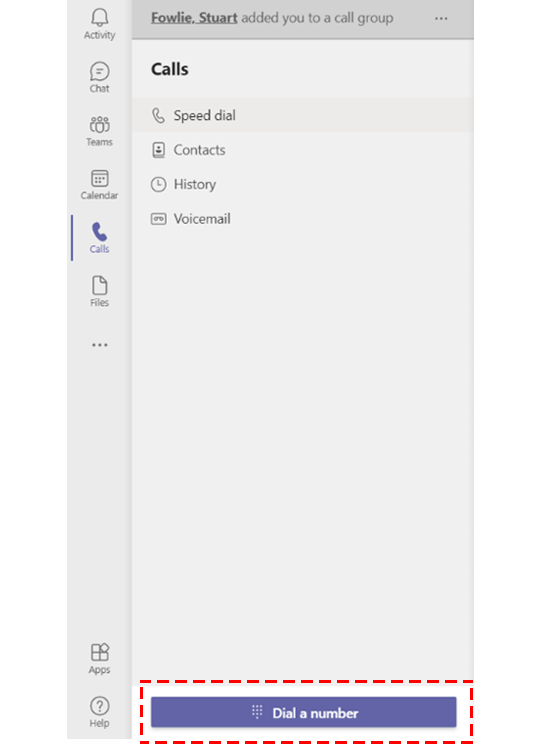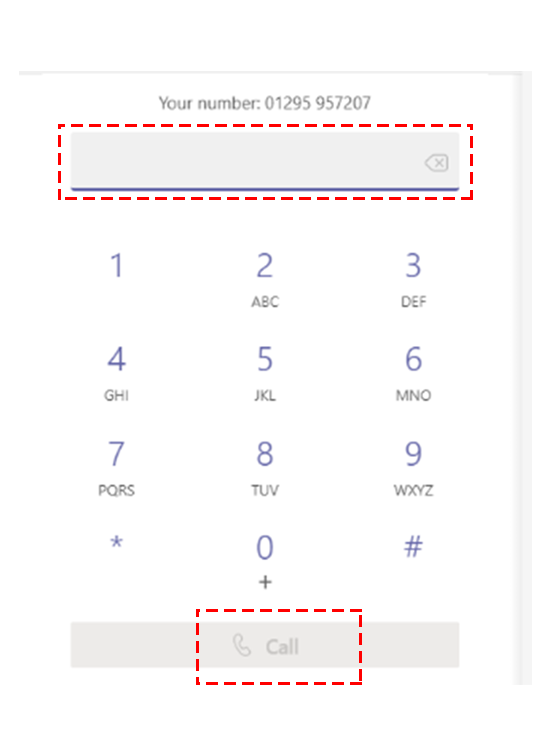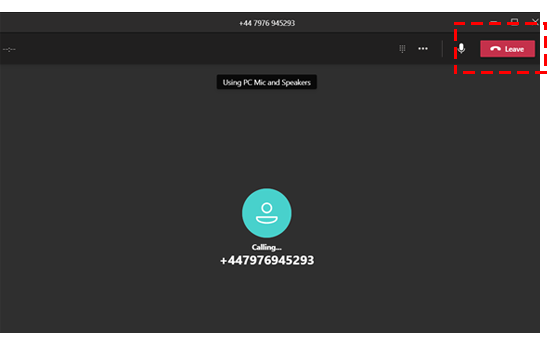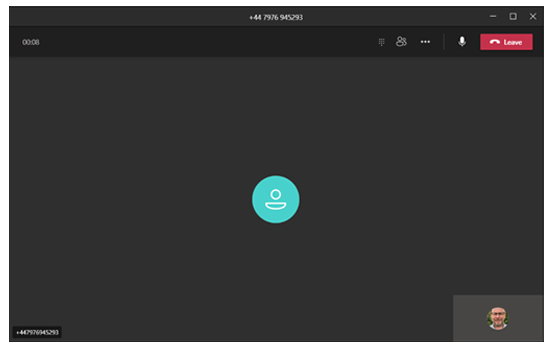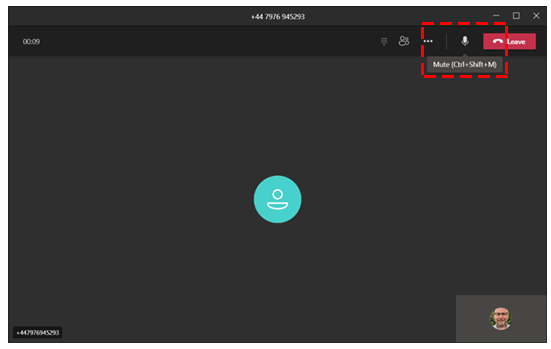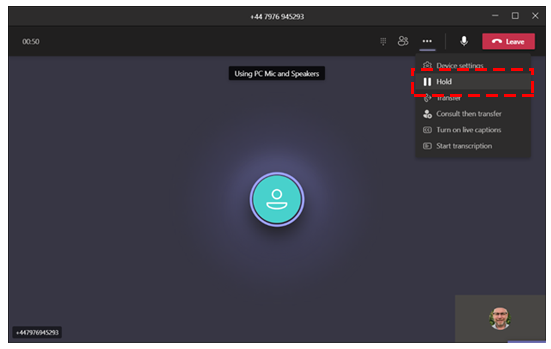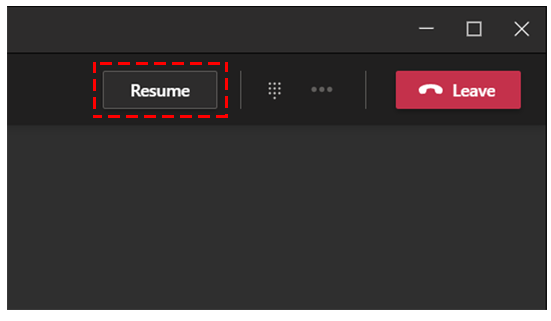Relevant to everyone using MS Teams Voice
MS Teams Voice: Making a call
Click on the Calls Icon on the left of the Teams screen
If you don’t see “Dial a number” at the foot of the screen, you are still able to call anyone within your business who has Teams.
Click on ‘Make a call’ and search for the name of the person you want to call in the box that says ‘Type a name’
Click on the name
Then click on the phone icon to call that person
However, if you have a Dialpad to call externally from your business, click on ‘Dial a number’
Type the number you want to call into the field below ‘Your number’ or use your mouse to select the digits.
Click on Call
This is how the call will display while connecting. If you need to hang up before the call is answered, click on Leave.
Once the call is connected the screen will look like this
To mute a call, click on the Mute Icon at the top right.
To put a call on Hold, click on the 3 dots, top right of the screen, then click ‘Hold’
To resume the call, click the ‘Resume’ icon at the top right of the screen.